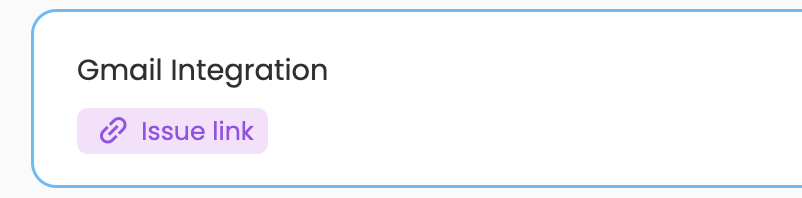Create tasks in ClickUp from PingMi ideas
- Катя Рус
- Oct 10, 2024
- 2 min read
Updated: Oct 11, 2024

To connect product ideas with your delivery process in ClickUp, you will need to set up 2 Zaps. Fist to create task in ClickUp and second to link this task back to product idea in PingMi.
Set up a Zap to send create task in ClickUp from product idea in PingMi

We’ve already set the Zap template, you just need to connect your ClickUp and PingMi accounts. You can find it in the Zap directory here.

1. Set the trigger. Choose PingMi as the app. Choose “Create Issue” as the trigger event.

Connect your PingMi account.
In PingMi connect page open Zapier card.

Copy Team Hash and API Key to connect your account into Zapier.

Configure the trigger.
Connection Name - name your connection to create issue in that will be in PingMi . We recommend to use Click Up (and your project).
Type - choose ClickUp from the list.

Click “Test” to check that the action works.
You’ll see “Test was successful” if there are no issues.
2. Set the action. For the app, select “ClickUp”. In the Action Event field, select “Create Task”. Connect your ClickUp account.

7. Set up the action event. Fill in the following fields:
Choose your ClickUp workspace and specify Folder and List. Your product ideas will be created as task here.
Task Name: Choose Idea Name from the list.
Task Description: Choose Idea Description from the list.

8. Click “Test and Review” to check that the action works.
You’ll see “Test was successful” if there are no issues.
Set up a Zap to send create task in ClickUp from product idea in PingMi

We’ve already set the Zap template, you just need to connect your ClickUp and PingMi accounts. You can find it in the Zap directory here.

1. Set the trigger. Choose ClickUp as the app. Choose “New Task” as the trigger event.

Connect your ClickUp account.
Configure the trigger. Fill in the following fields:
Choose your ClickUp workspace and specify Folder and List. where your product ideas landed.

Click “Test” to check that the action works.
You’ll see “Test was successful” if there are no issues.
2. Set the action. For the app, select “PingMi”. In the Action Event field, select “Link Idea”.

Connect your PingMi account
7. Set up the action event. Fill in the following fields:
Issue Name: Choose Task Name from the list.
Issue Link: Choose Task Url from the list.
Source type: Choose ClickUp from the list.

8. Click “Test and Review” to check that the action works.
You’ll see “Test was successful” if there are no issues.
How to create ClickUp task from PingMi
In Product idea page - click on the menu on product idea card. Select create issue in and tap on Click up

You will see new tag on product idea - processing

In about 10-60 seconds link will appears in product idea. Click on in to go to the created task in ClickUp.